Interact With Your Contract
Now that the contract is deployed on the testnet, we can interact with it. Go to etherscan and find the contract address you got from the deployment step.
- Request an EVM key
As the first step, you need to request your first EVM key. Go to your contract on Etherscan and click on the Write Contract tab, alternatively you can craft a transaction directly via your own wallet. Connect with your wallet.
Click on requestNewEvmKey() and set the right parameters. Attribute requestNewEVMWallet is for funding your contract to be able to pay for the request fee for zrSign. Funding it with 0.01 ETH should be enough to begin with. Next, in options you should type 1 to indicate that you want an EVM key.
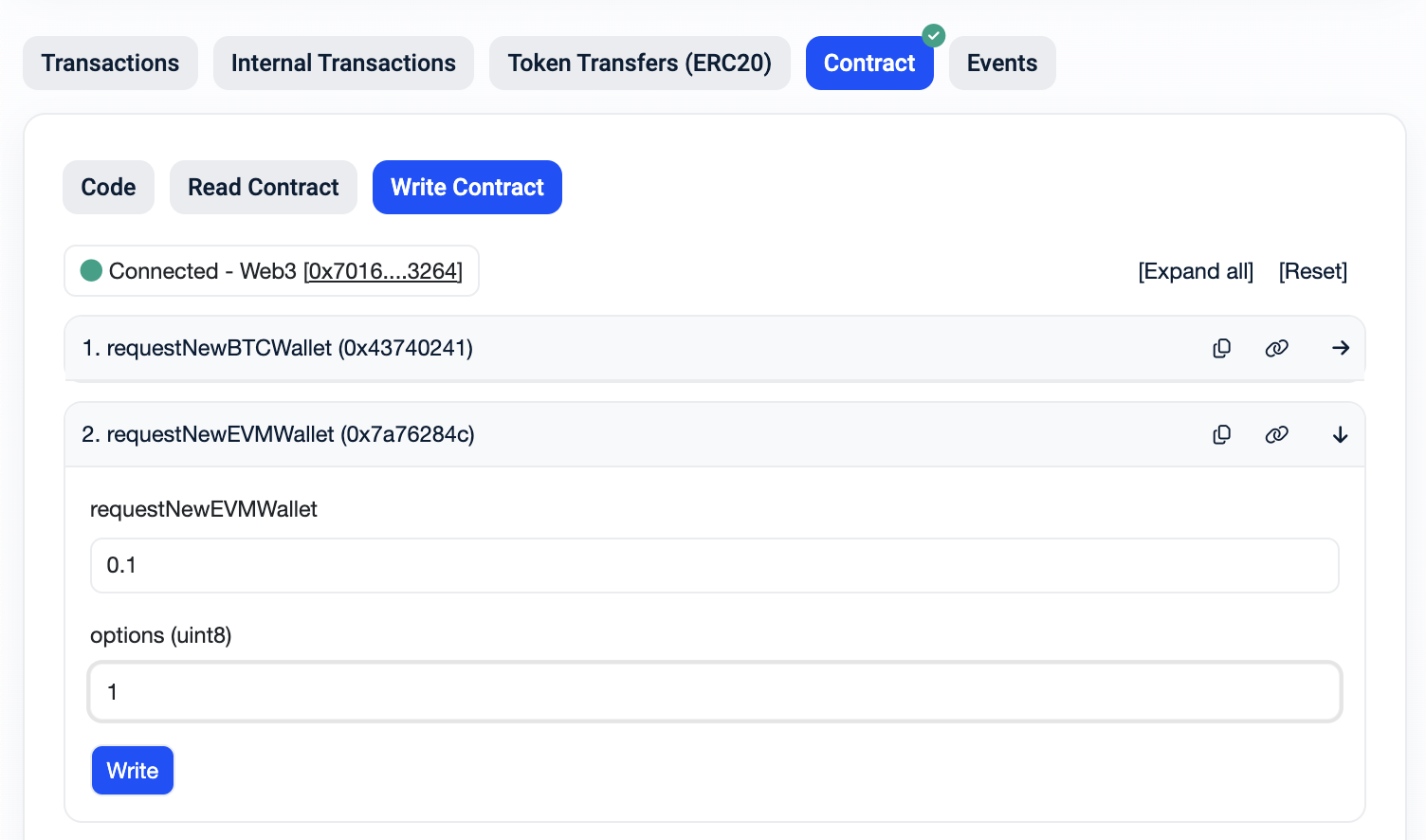
When executing, Metamask might encounter difficulties with assessign the right amount of gas. If this is the case, try bumping up the gas limit by adding a 0 and clicking on Write again.
- Verify you Wallet Address
Once your transaction was successful, retrieve your wallet address from the contract. Go to the Read Contract tab and click on getEVMWallets which should list the list of your requested EVM wallets. The wallets are being specified by their wallet index.
- Request a signature
Lastly, request a signature for a message of your choice. Go to the Write Contract tab and click on signMessage. You need to set the right parameters.
signMessage can be left with 0 if the contract has enough funds in it. message contains the message that you want to have signed. This can be any arbitrary string like helloworld or an unsigned transaction hash. walletIndex is the index of the wallet you want to sign with and dstChainId is the chain you want to sign the message for. For Base Sepolia the chain id is:
0x8a9a9c58b754a98f1ff302a7ead652cfd23eb36a5791767b5d185067dd9481c2
Make sure to add the 0x prefix to the chain id when interacting with the contract.
For more information about CAIP-2 chain ids that are currently supported, check out the support document.
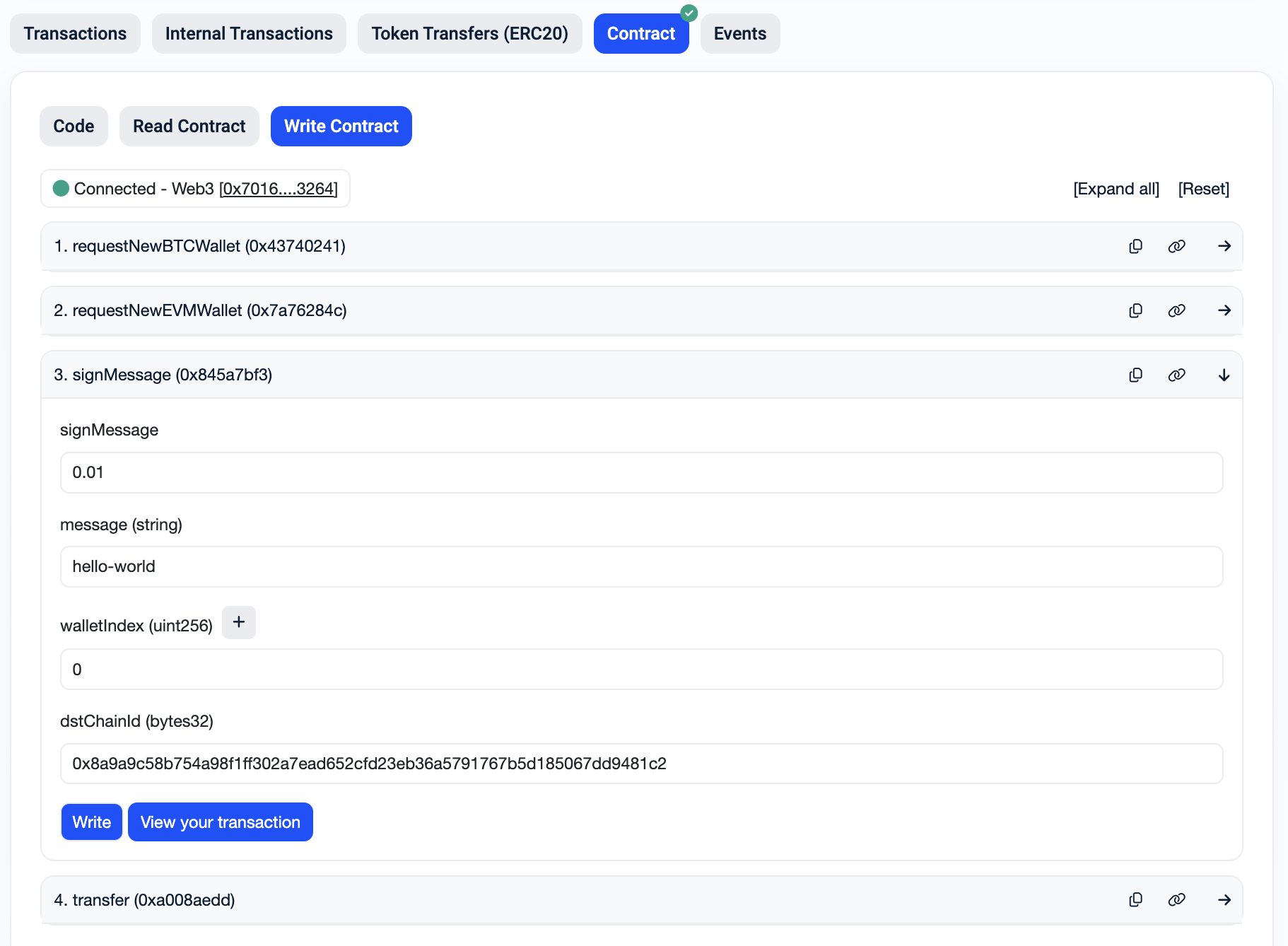
Once the transaction succeeded, the MPCs have published their responses for your signature request. You can find it on your transaction details page at Input Data and then look for the params.signature field.

Congratulations! You have successfully deployed your zrSign smart contract, requested an EVM key, and requested a signature for your your MPC key.